iPhoneを使用していてスクリーンショット(画面キャプチャ)をとって、後で写真アプリで見返すことも多いかと思います。
ながーいWebページのスクリーンショットが欲しい場合に、スクリーンショットをとって、画面をスクロールして、またとって、スクロールして・・・を繰り返すのは面倒ですよね。
今回はiPhoneのショートカットアプリを利用して、スクロールが必要なWebページ全体のスクリーンショットを写真アプリに保存する方法をご紹介します。
Webページ全体のスクリーンショットはデフォルトの機能では写真アプリに保存できない

りきさん
意外ですが、スクロールが必要な長いWebページ全体のスクリーンショットはデフォルトでは写真アプリに保存できません。
フルページにすると「”写真”に保存」が表示されない
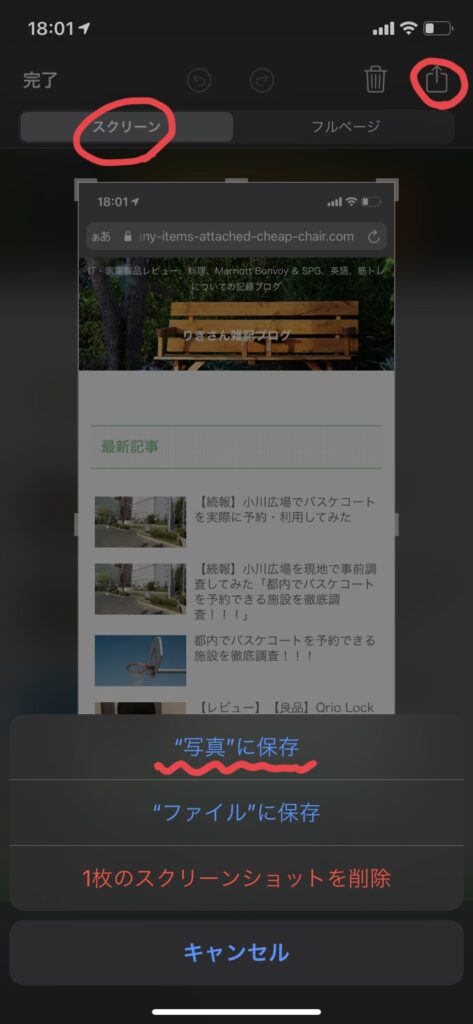
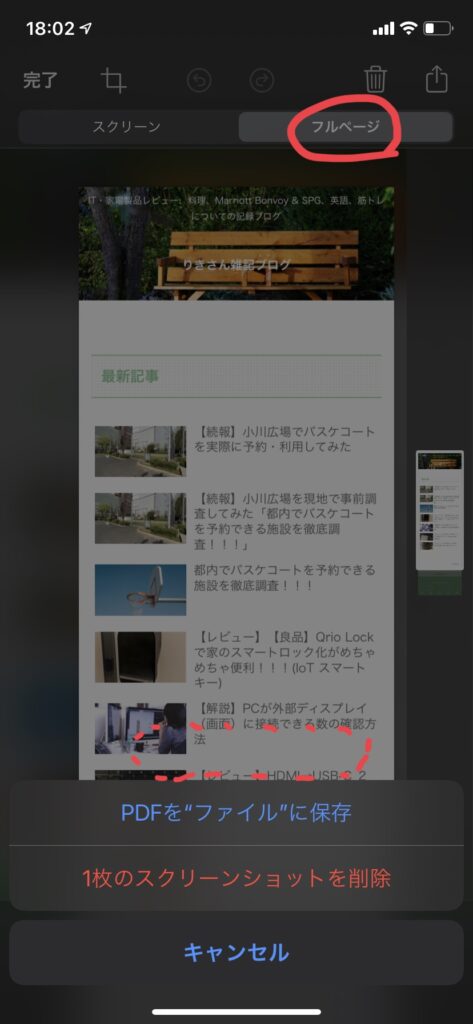
ショートカットアプリを使えば長いWebページ全体のスクリーンショットが可能!

りきさん
ショートカットアプリであらかじめ設定しておけば、写真アプリに保存できます!
設定が面倒な方は・・・設定をダウンロードできます。

りきさん
こちらでダウンロードできます!(事前に設定アプリでの設定が必要です)
「設定」アプリから「ショートカット」を選択、「信頼されていないショートカットを許可」をOn
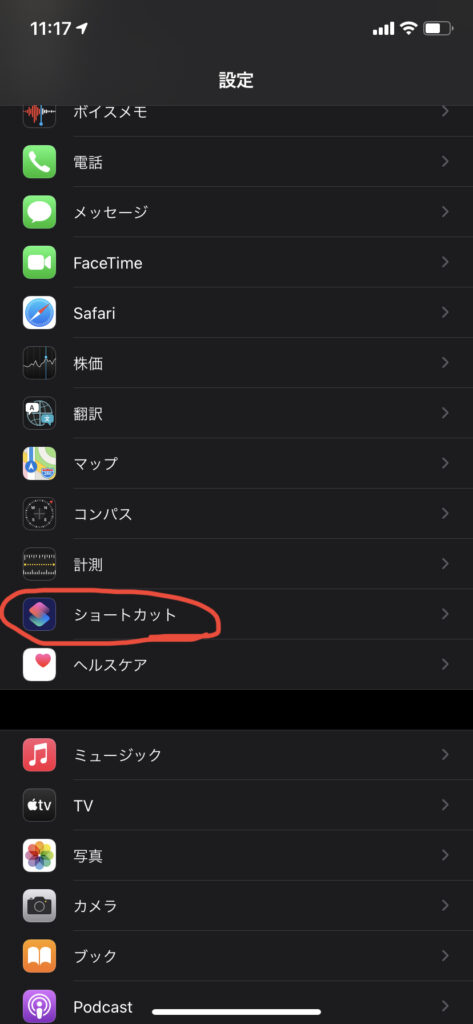
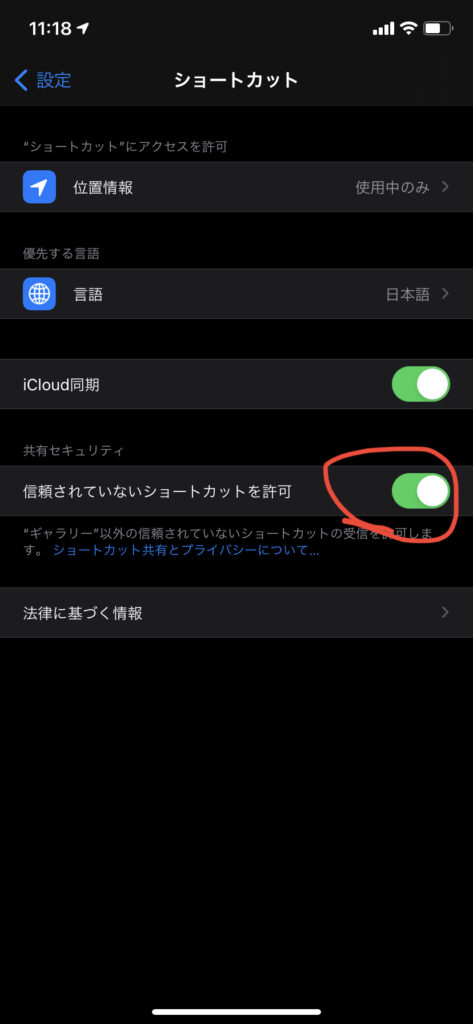
こちらをクリックしてショートカットをインストール。→こちら
ショートカットアプリの設定手順

りきさん
自身で設定する場合はこちら!
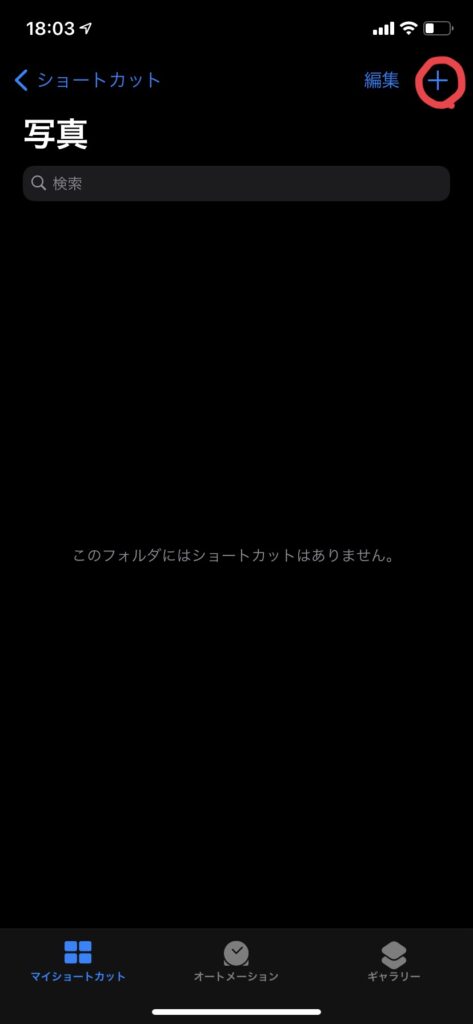
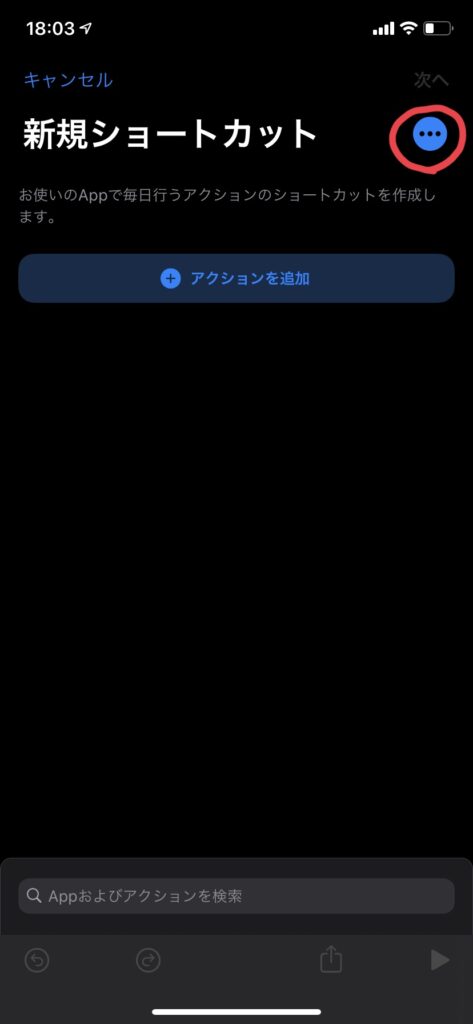
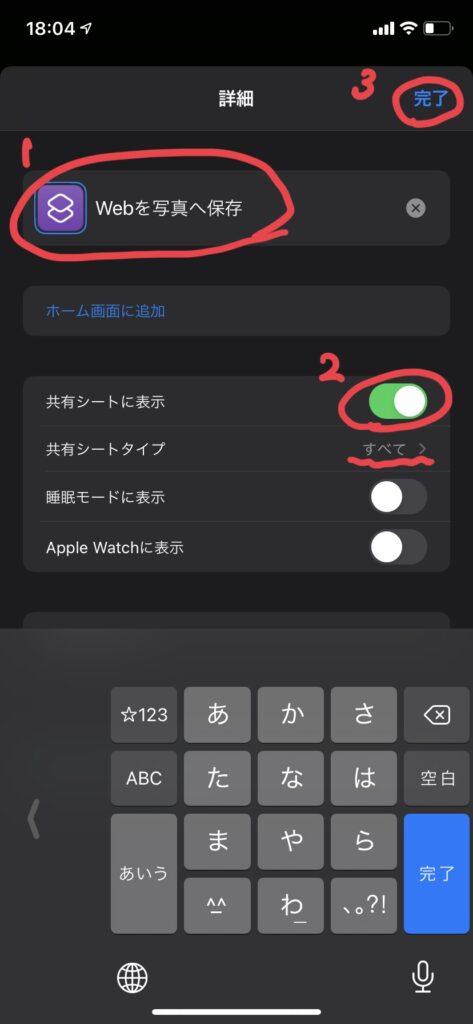
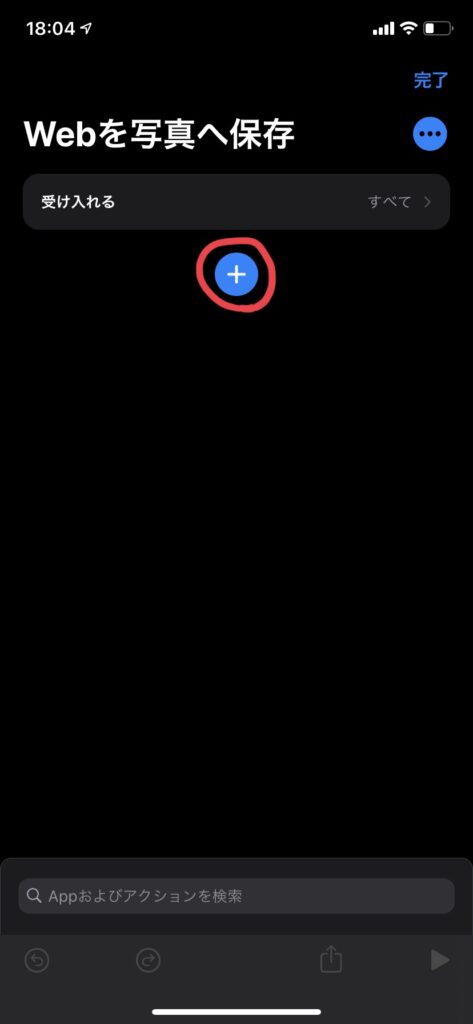
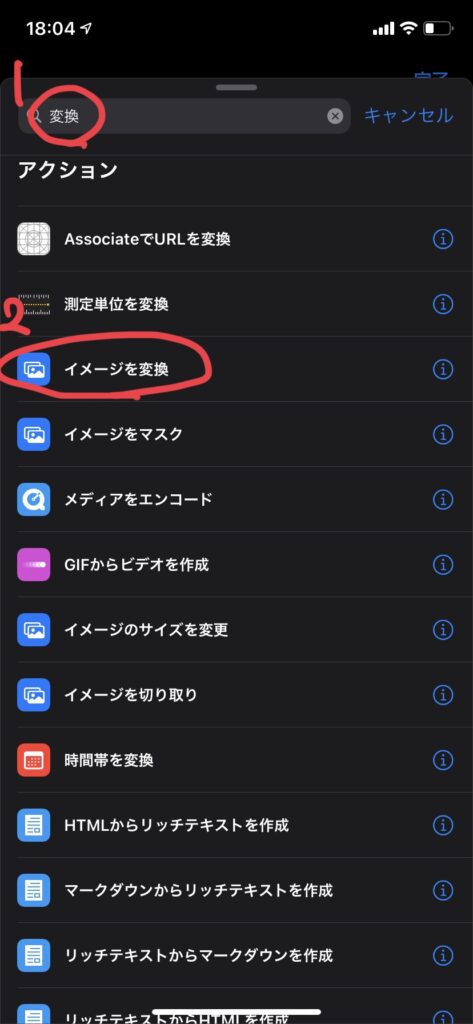
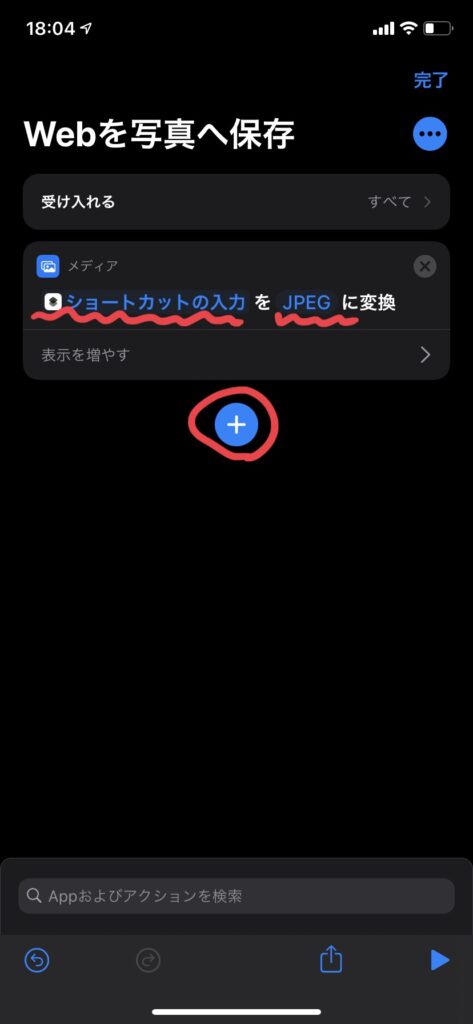
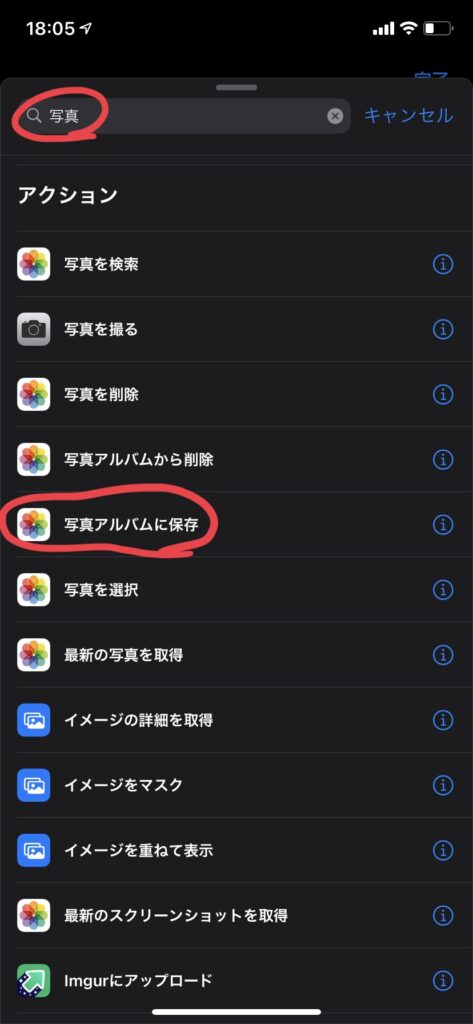
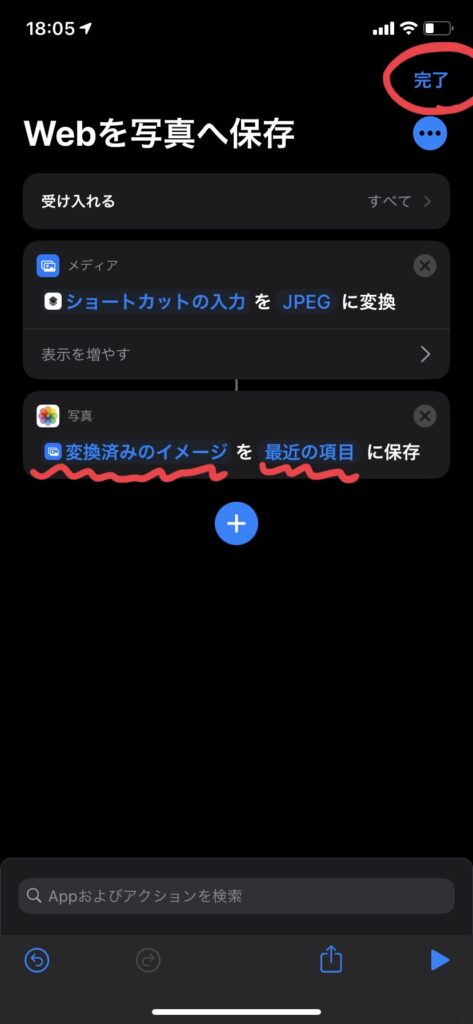

りきさん
以上で設定は完了です!

りきさん
下記のようにスクリーンショットをとったら「フルページ」を選択し、共有マークをタップ後、作成したショートカットを選択すると・・・
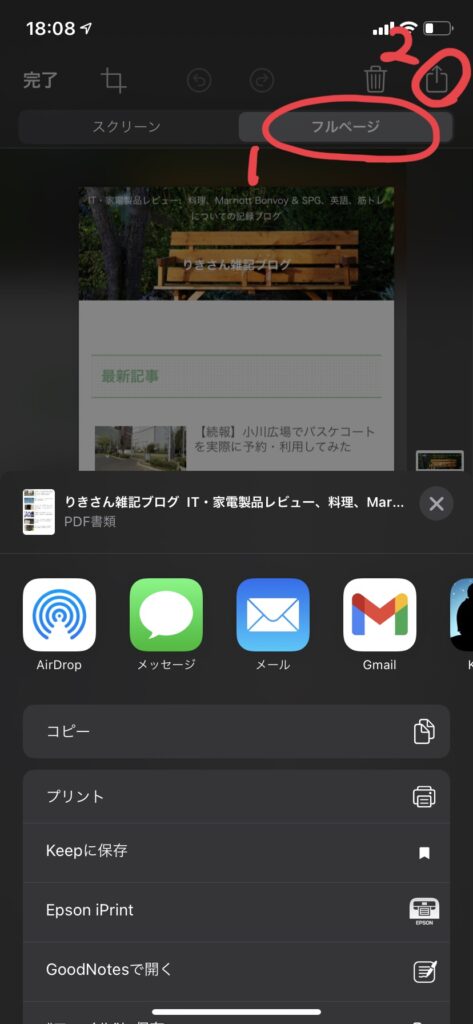
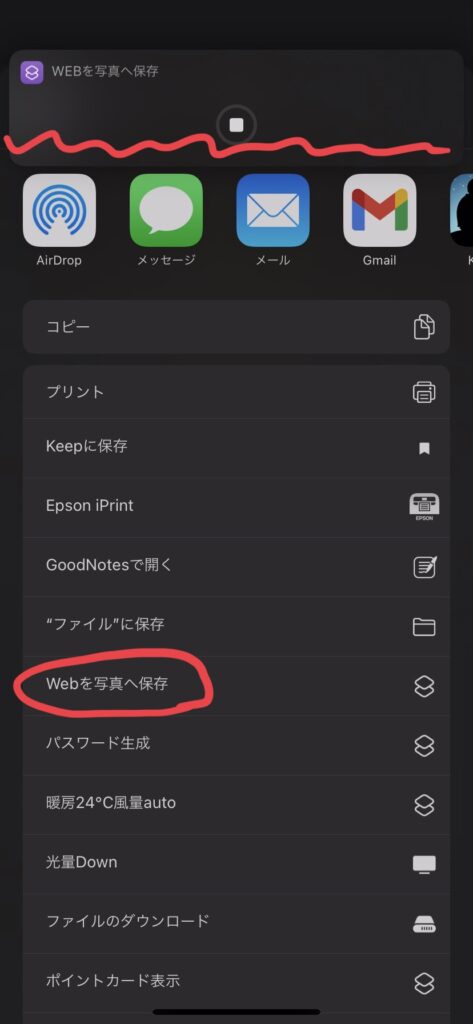
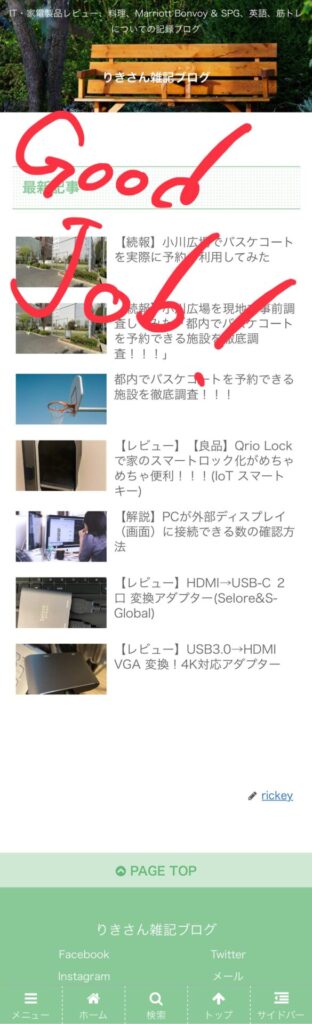
終わりに
いかがでしたでしょうか?
簡単に設定できて便利なiPhoneショートカット、今後も便利なショートカットを紹介してきます!


コメント